 Yêu cầu trước khi cài đặt : cần có 1 đĩa WinXP Professional SP2, SP3, Hiện nay, cũng có nhiều người còn đang sử dụng đến nó vì nó dễ sử dụng hơn ngững phiên bản khác.
Yêu cầu trước khi cài đặt : cần có 1 đĩa WinXP Professional SP2, SP3, Hiện nay, cũng có nhiều người còn đang sử dụng đến nó vì nó dễ sử dụng hơn ngững phiên bản khác.
Cấu hình yêu cầu ít nhất phải có là PenIII - RAM:128MB, chuẩn bị key bản quyền của Windows XP ở bên trong đĩa của bạn.
Nếu bạn không có Key bạn có thể sử dụng Key này:
WGP2M-G8M6T-BT7D4-P7RY7-27K76
I. Đầu Tiên:
? Muốn thiết lập BIOS cho BOOT ?
Khi mở máy bạn sẽ nhấn Delete, [F2], [F12] tùy theo loại máy -- Để vào BIOS. Và bạn chọn phần BOOT bạn sẽ thấy như hình dưới.
Và hiện lên: 1st Boot Device bạn chọn CDROM, 2nd Boot Device bạn chọn HDD, 3rd Boot Device là tùy vì khi bạn cài Windows bằng đĩa thì nó sẽ làm việc trên đĩa CD trước rồi trên HDD sau:
- Nếu bạn đã làm xong thì bạn nhấn [F10] để Save and Exit (Lưu và đóng lại). Là Xong.

Ban đầu nó hiện ra 1 màn hình xanh dương với dòng cuối chạy chạy tìm các phần cứng trên máy, sau đó nó cho ra màn hình bắt đầu cài đặt (Setup).
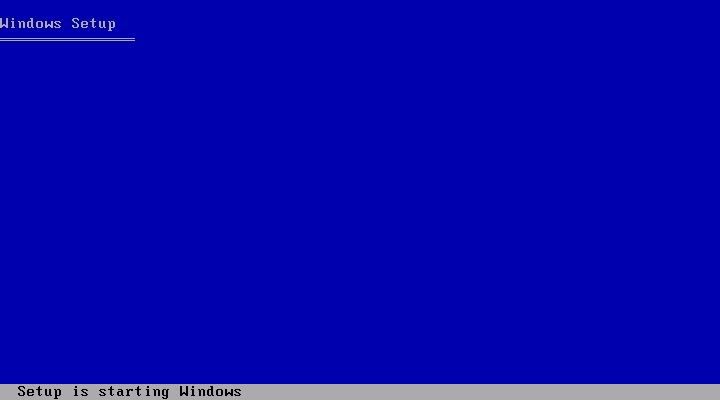
Màn hình xanh thứ 2 hiện lên cho bạn 3 lựa chọn :
- Dòng đầu có nghĩa : nhấn Enter để tiến hành cài đặt WinXP ngay bây giờ.
- Nhấn R để sửa chữa bộ WinXP đang dùng bị lỗi file hệ thống.
- Nhấn F3 để Quit (thoát).
Bạn nhấn Enter nhé !
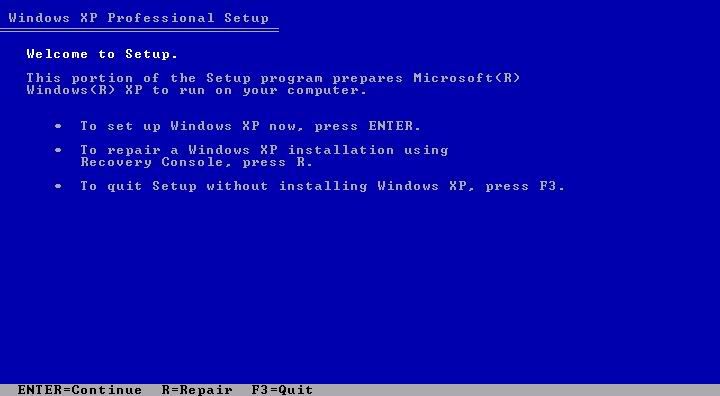
Tiếp đó bạn nhấn F8 để xác nhận Tôi đồng ý cài đặt (I agree)
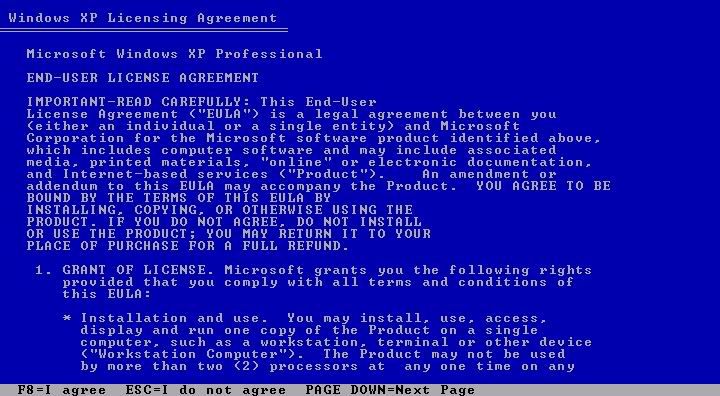
Bước tiếp theo là chọn ổ cứng cài đặt (nếu như trong máy bạn đang có 2 cái partition trở lên). Nhấn Enter để xác nhận. Rồi chọn ổ partition để cài đặt (ví dụ như ổ C). Rồi cũng nhấn Enter.
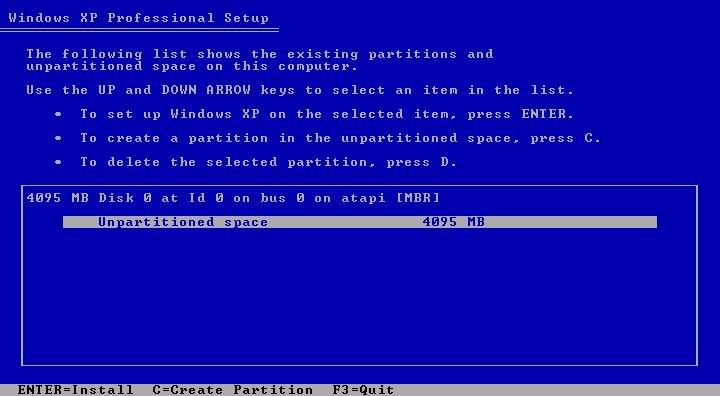
Bước tiếp để chọn định dạng ổ đĩa cài đặt Win. Bạn chọn dòng trên (định dạng NTFS cho ổ đĩa). Bạn có thể chọn dạng QUICK (nhanh) cũng được.
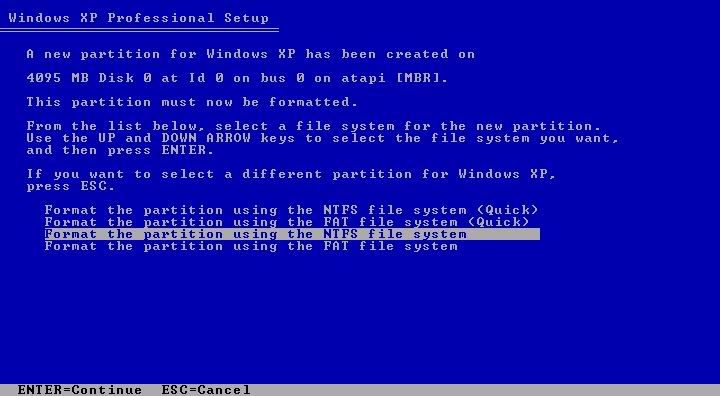
Tiếp đó là các bước định dạng ổ và copy các file hệ thống :
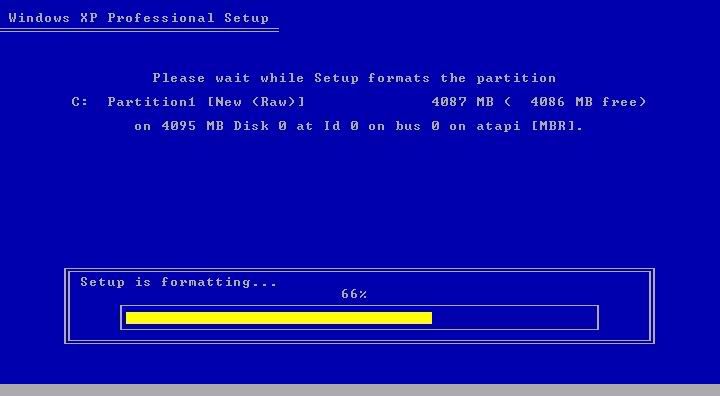
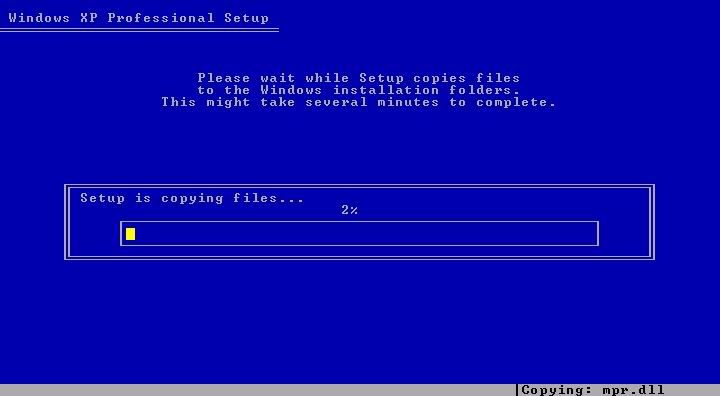
Copy xong máy tiến hành restart (khởi động lại máy), bạn có thể nhấn ENTER để khởi động ngay mà ko cần đợi 10s.
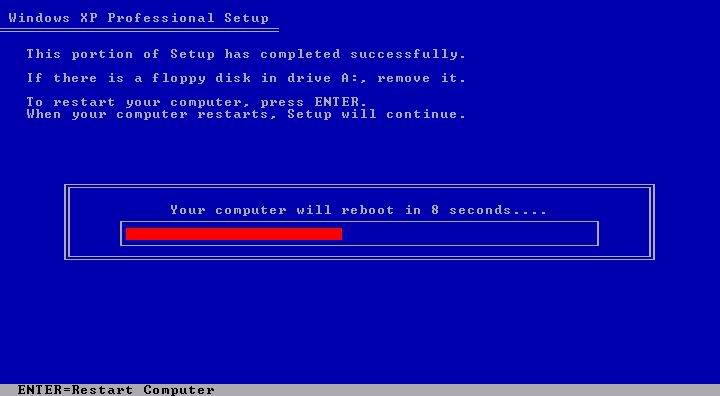
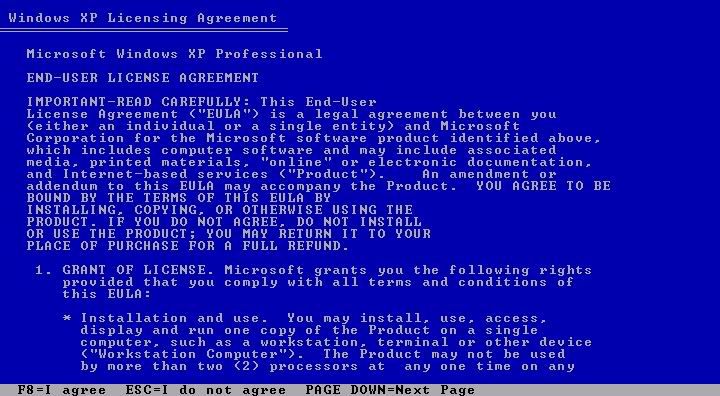
Bước tiếp theo là chọn ổ cứng cài đặt (nếu như trong máy bạn đang có 2 cái partition trở lên). Nhấn Enter để xác nhận. Rồi chọn ổ partition để cài đặt (ví dụ như ổ C). Rồi cũng nhấn Enter.
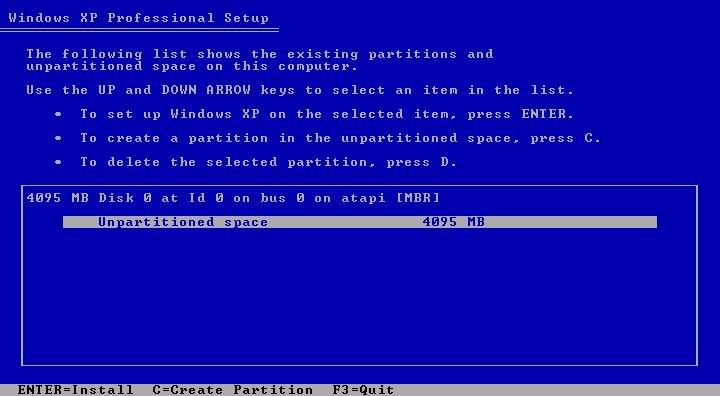
Bước tiếp để chọn định dạng ổ đĩa cài đặt Win. Bạn chọn dòng trên (định dạng NTFS cho ổ đĩa). Bạn có thể chọn dạng QUICK (nhanh) cũng được.
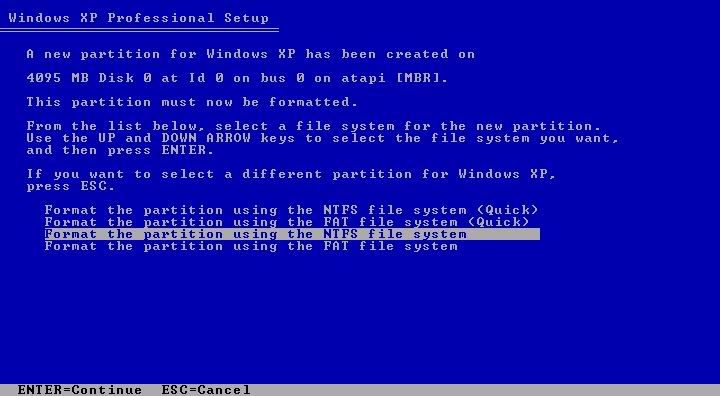
Tiếp đó là các bước định dạng ổ và copy các file hệ thống :
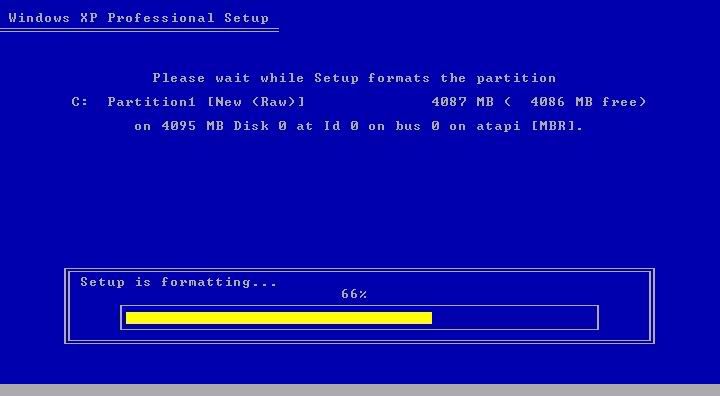
Sau khi định dạng xong nó sẽ hiện lên như hình dưới để copy những cái file cho việc cài đặt Windows này.
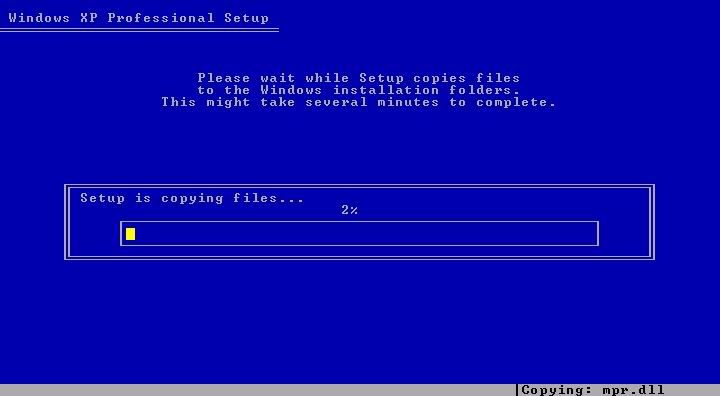
Copy xong máy tiến hành restart (khởi động lại máy), bạn có thể nhấn ENTER để khởi động ngay mà ko cần đợi 10s.
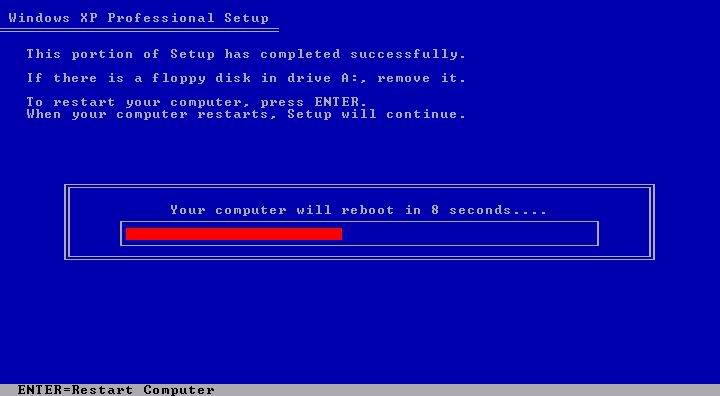
Trong lúc máy khởi động lại bạn cứ để yên cho đến khi vào các bước tiếp theo…
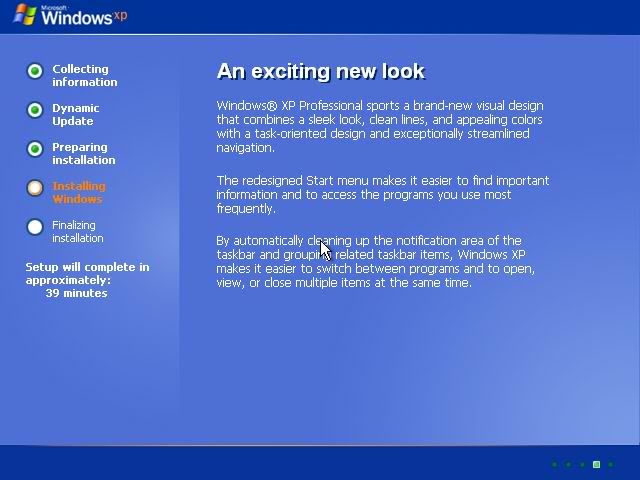
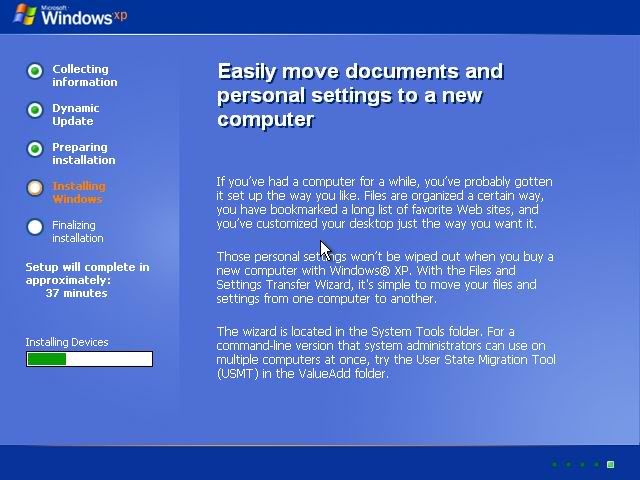
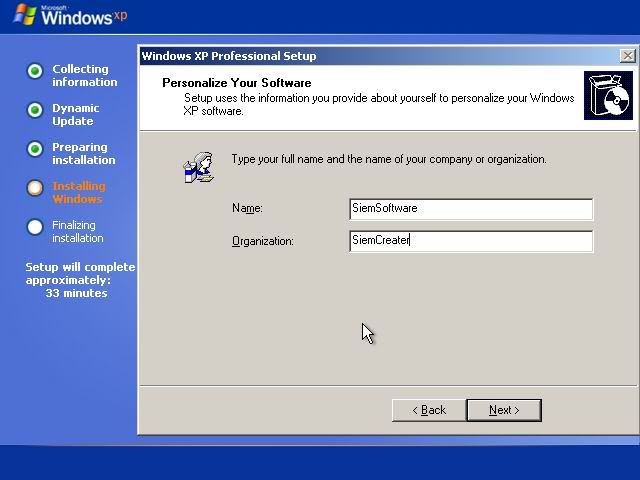
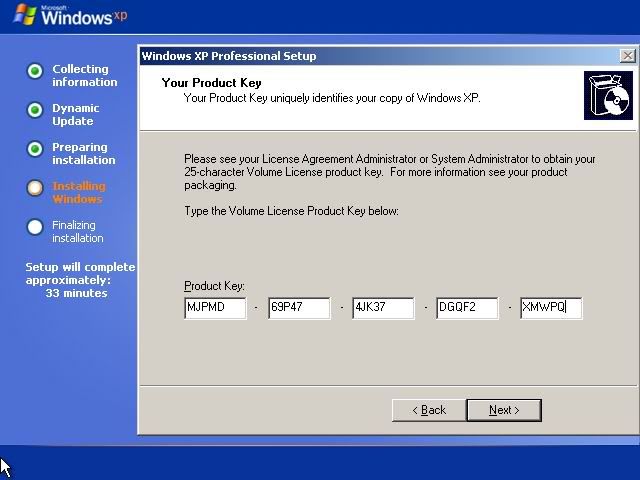
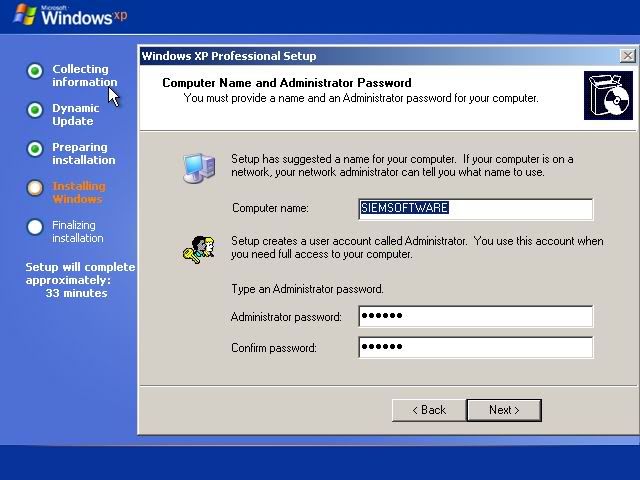
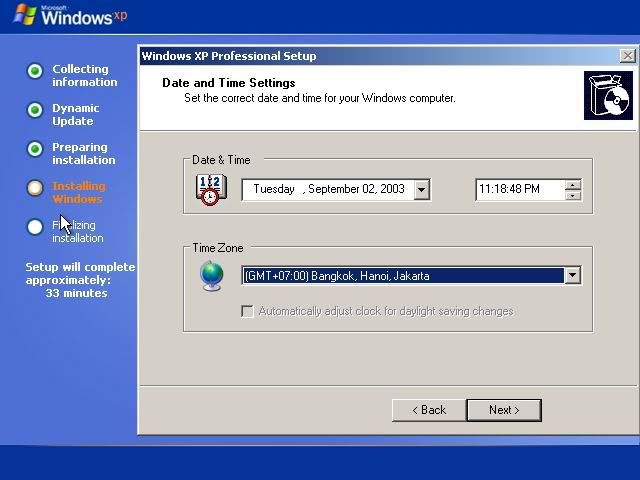
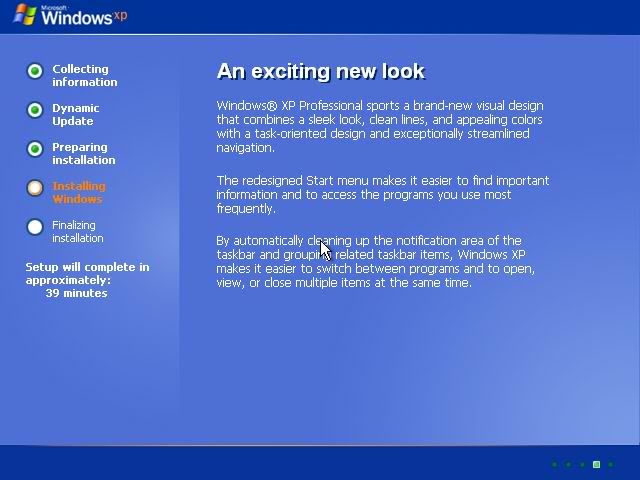
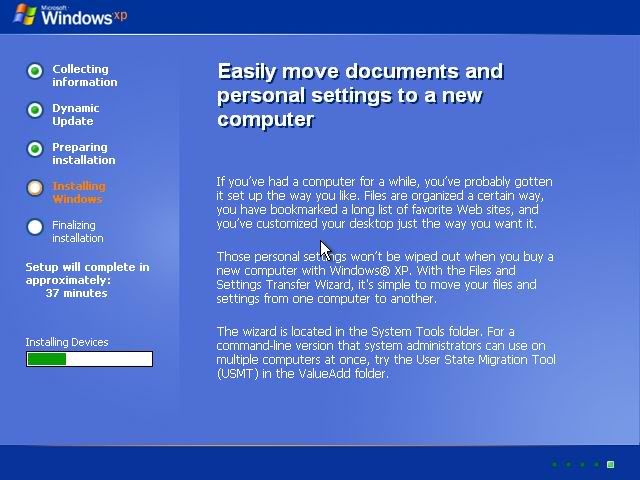
Đến các bước này bạn nhập đầy đủ các thông tin vào các ô trống :
Name : tên bạn (vd : Any).
Oganization : tổ chức công ty bạn làm việc (vd : CCSoft, WORKGROUP).
Product key : bạn nhập cdkey theo trên bìa đĩa mà bạn mua về, khi mua nhớ bảo họ ghi lên mặt đĩa nếu chưa có nhé, ở bước này bạn hoàn toàn có thể cho đĩa ra để nhập vào, xong xuôi đẩy đĩa vào rồi tiếp tục cũng đc.
Computer name : đặt tên cho chiếc máy tính của bạn.
Administrator password : mật khẩu đăng nhập vào máy (có cũng đc, ko thì để trống)
Confirm password : xác nhận lại mật khẩu nếu có.
Time Zone : chọn múi giờ +7 có Bangcok,HaNoi,Giacacta…
Name : tên bạn (vd : Any).
Oganization : tổ chức công ty bạn làm việc (vd : CCSoft, WORKGROUP).
Product key : bạn nhập cdkey theo trên bìa đĩa mà bạn mua về, khi mua nhớ bảo họ ghi lên mặt đĩa nếu chưa có nhé, ở bước này bạn hoàn toàn có thể cho đĩa ra để nhập vào, xong xuôi đẩy đĩa vào rồi tiếp tục cũng đc.
Computer name : đặt tên cho chiếc máy tính của bạn.
Administrator password : mật khẩu đăng nhập vào máy (có cũng đc, ko thì để trống)
Confirm password : xác nhận lại mật khẩu nếu có.
Time Zone : chọn múi giờ +7 có Bangcok,HaNoi,Giacacta…
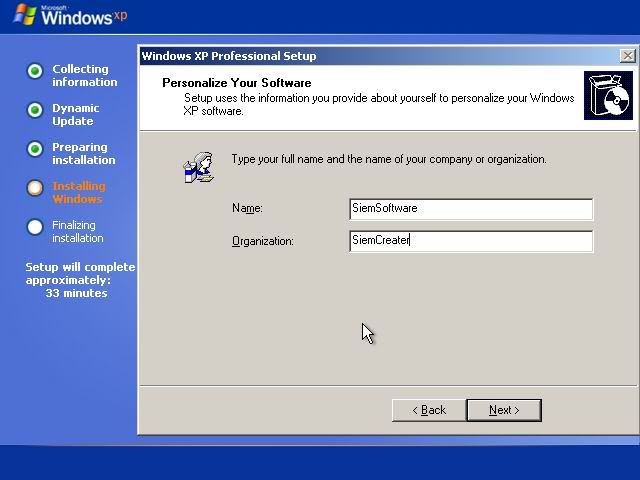
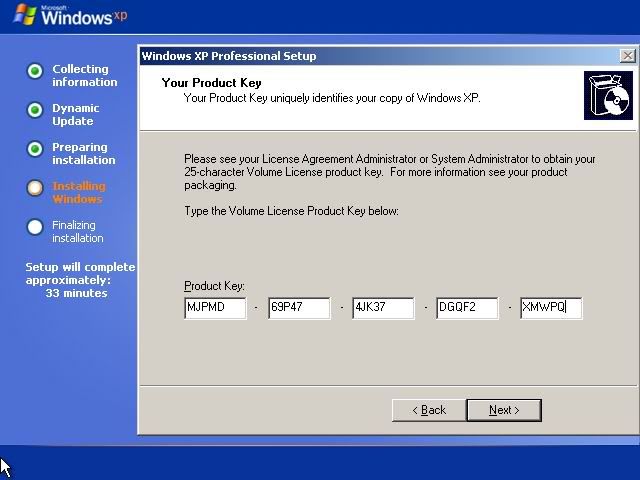
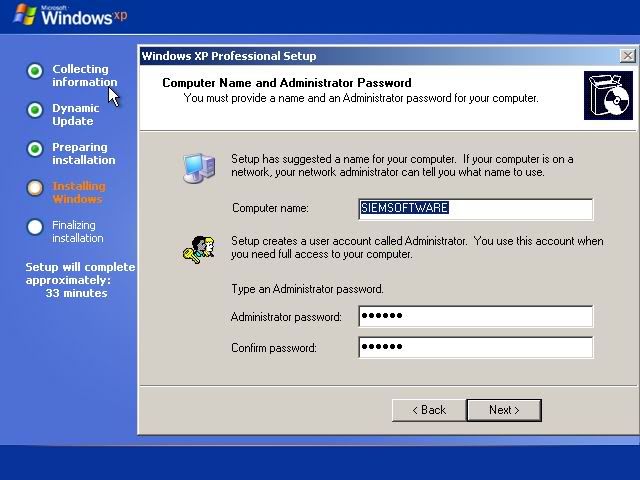
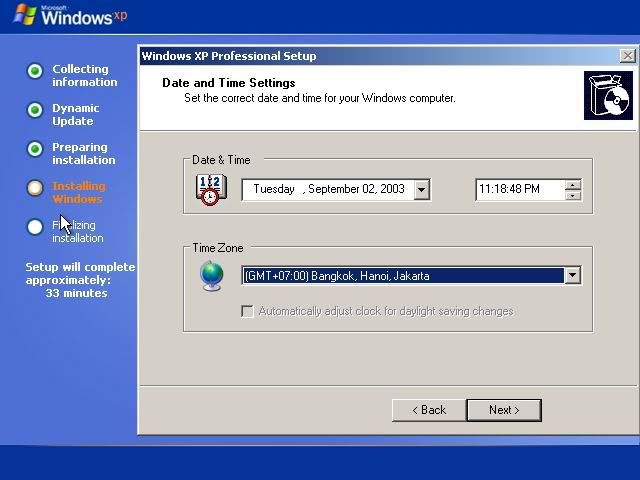
Tiếp theo là 2 bước kiểm tra chế độ phân giải màn hình của bạn có thích hợp không, bạn chọn 2 lần OK.

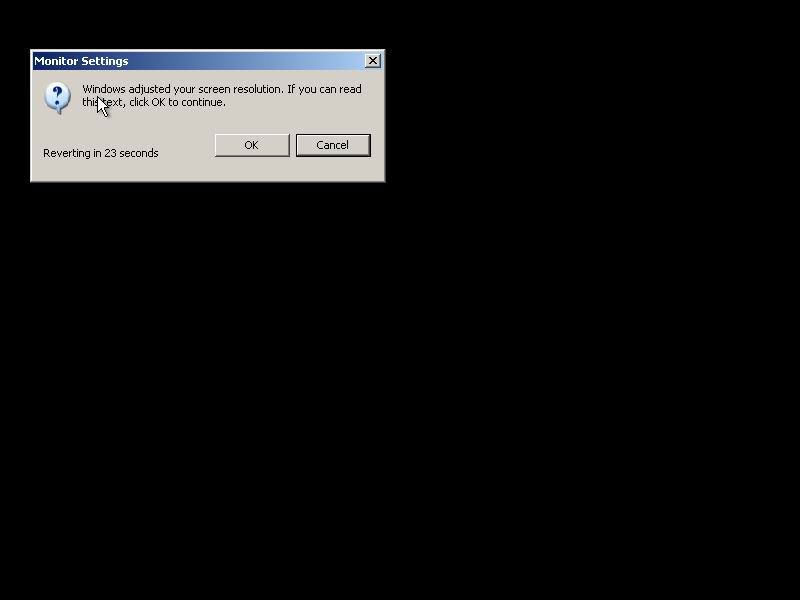
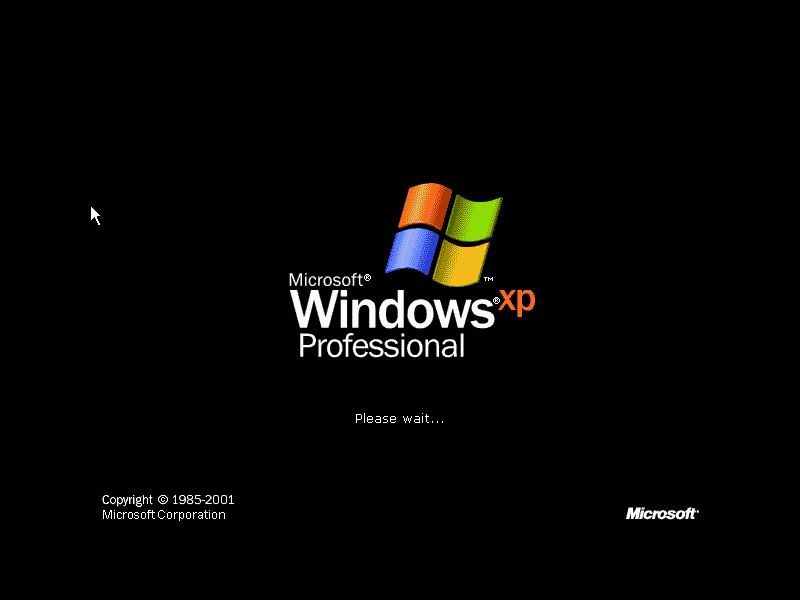
Tiếp theo bạn nhấn Next….
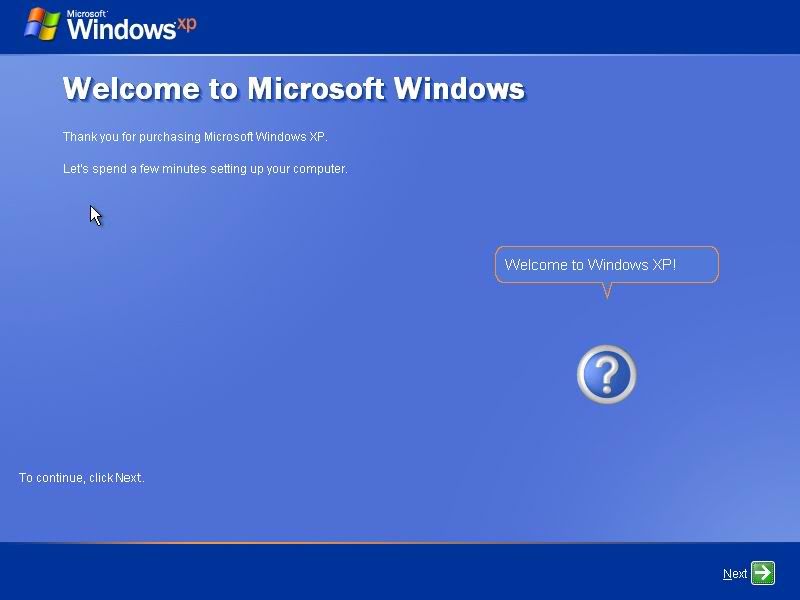
Nhập tên bạn vào rồi nhấn Next… Chú ý là đừng trùng với cái tên ở ô Name lúc trước… Không được vượt quá 20 kí tự, không bao gồm các kí tự đặc biệt, dấu chấm hay dấu cách.
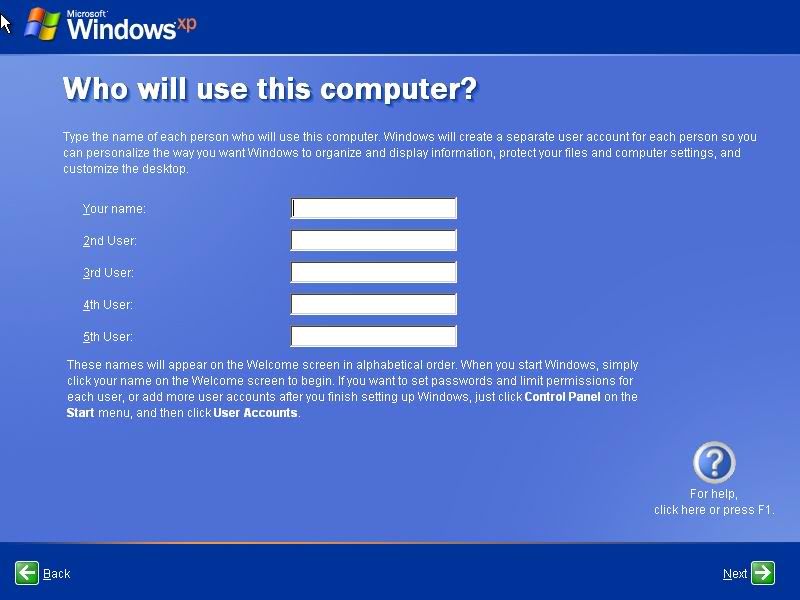
Rồi điền tên user nữa là xong
- Cài bằng đĩa thì mới format đc
- Đừng cài nhầm vào ổ D hay E. Nếu cài nhầm thì phải RESET lại máy đi Back Page Add comments














0 nhận xét:
Post a Comment