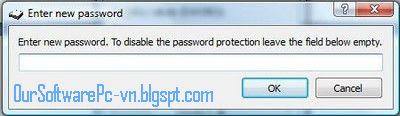OurSoftwarePC- Khi được hỏi làm thế nào để kiểm soát việc khởi động của Windows, ắt
hẳn nhiều người sẽ trả lời cho bạn về những phần mềm của hãng thứ 3 cài
đặt vào máy hơn là nói về một công cụ sẵn có của Windows để bạn quản lý
quá trình khởi động của Windows.
Đó
chính là tiện ích đến từ một dòng lệnh cơ bản là msconfig của Windows,
nó được dùng để tăng tốc quá trình khởi động hệ điều hành của bạn.
Msconfig
cung cấp cho bạn một cahcs nhanh chóng, sạch sẽ, đơn giản và hiệu quả
để bạn kiểm soát hoàn toàn những gì mà máy tính của bạn khởi động. Không
chỉ có thế, nó còn có một ảnh hưởng rất lớn đến tốc độ khởi động của
bạn, thậm chí nó thật tiện dụng khi bạn muốn kiểm soát các phần mềm độc
hại tự động khởi động với máy tính của bạn. Bài viết dưới đây sẽ giúp
bạn có một cái nhìn sâu sắc nhất về công cụ cơ bản tích hợp sẵn trong
Windows này.
Lưu ý: Trong khi hầu hết các phiên bản của Windows
đều có chứa
msconfig, tuy nhiên các tùy chọn có thể thay đổi dựa trên
từng phiên bản Windows khác nhau. Bài viết dưới đây sẽ hướng dẫn bạn
thực hiện trên phiên bản Windows 7 đang dần trở nên phổ biến.
Khởi động msconfig:
- Trên Windows XP và các phiên bản trước, bạn vào menu
Start, gõ
msconfig vào trong hộp thoại Run rồi nhấn
Enter.
- Đối với Windows 7 và Vista, người dùng chỉ cần gõ msconfig vào hộp tìm kiếm của thanh Start Menu và nhấn Enter là xong.
Tại giao diện cửa sổ hiện ra, bạn sẽ được mang đến 5 lựa chọn riêng biệt tương ứng với 5 tab trên cửa sổ của chương trình.
Lựa chọn General:
Tại
tab này, bạn bị giới hạn các tùy chọn cơ bản. Trừ khi bạn đang cố gắng
để chẩn đoán các vấn đề khởi động thì bạn tiến hành chọn các tùy chọn
thứ hai và thứ ba, nếu không bạn hãy cứ để nguyên khu vực này với lựa
chọn đầu tiên là Normal Startup, lựa chọn này sẽ cho phép Windows sẽ
khởi động đầy đủ driver của các thiết bị cũng như các dịch vụ của
Windows để làm việc.
Trong khi đó, lựa chọn là Diagnostic
Startup chỉ giới hạn khởi động driver của những thiết bị cơ bản cũng như
một vài ứng dụng duy nhất mà thôi. Đối với lựa chọn Selective Startup
bạn có thể lựa chọn một số mục cho phép khởi động cùng Windows do bạn
lựa chọn ở phía dưới mà thôi.
Lựa chọn Boot
Tab
này mang đến cho bạn một số tùy chọn hữu ích về việc khởi động của hệ
thống. Đây có thể được xem là tùy chọn hữu ích nhất liên quan đến các
thiết lập Safe Boot ở đây. Các lựa chọn cũng tương tự như những gì bạn
muốn nhận được bằng cách sử dụng phím F8 khi khởi động vốn rất nổi
tiếng. Bạn sẽ nhận thêm được các tùy chọn bổ sung tùy theo phiên bản
Windows của bạn.
Safe
Boot là một tính năng quan trọng của Windows cho phép bạn có thể khởi
động vào hệ điều hành ở một môi trường an toàn. Đây là một môi trường
phù hợp để bạn có thể xử lý các sự cố xảy ra trong quá trình sử dụng.
Tuy nhiên, chỉ có phiên bản Windows 7 mới mang lại cho bạn tùy chọn từng
chế độ Safe Mode theo từng công việc mà bạn muốn xử lý sự cố. Bạn có
thể xem lại bài viết trên số 353 để tìm hiểu kỹ hơn về các lựa chọn có
trên chế độ đặc biệt này.
Ngoài ra, tại tab này sẽ giúp bạn quản
lý việc chọn tập tin MBR khởi động cấp quyền khởi động đầu tiên cho
Windows của bạn nếu như bạn khởi động nhiều hệ điều hành cùng một lúc,
nó cho phép bạn lựa chọn file ảnh khởi động đầu tiên cũng như quản lý từ
bảng điều khiển.
Cũng chú ý không kém là tùy chọn Base Video có
thể được xem là tiện dụng cho việc khắc phục các sự cố về vấn đề trình
điểu khiển video có trong máy.
Lựa chọn Services
Đây
là một trong những phần quan trọng nhất của msconfig. Tab này giúp bạn
nhanh chóng và dễ dàng truy cập vào các dịch vụ hệ thống và có thể được
tinh chỉnh như mong muốn của mình. Tuy nhiên, bạn hãy cần thận tránh tắt
quá nhiều dịch vụ, một số có thể rất đáng quan trọng vượt ngoài suy
nghĩ của bạn. Nếu bạn không chắc chắn, bạn có thể gõ dịch vụ đó vào tìm
kiếm thông tin trong Google hoặc tìm kiếm trên các diễn đàn.
Lựa chọn Startup
Đây
được xem là lựa chọn bạn có thể thường xuyên truy cập nhất trong
msconfig. Đây là nơi chứa các chương trình khởi động cùng với Windows mà
bạn có thể tắt hoặc vô hiệu hóa chúng. Trong khi một số phần mềm độc
hại có thể được liệt kê trong danh sách ở đây, từ đây bạn có thể dễ dàng
hơn trong việc phát hiện chúng và ngăn việc tự động khởi động của các
phần mềm này nhằm bảo vệ máy tính của bạn.
Đôi khi, bạn cũng
nhận được những phần mềm có những tính năng vô dụng không cần thiết như
là updater hoặc quickstarter, bạn nên tắt nó đi nếu như không cần phải
cập nhật thường xuyên. Thực ra, với một máy gia đình thì bạn chỉ nên để
một số lượng ít các ứng dụng có trong danh sách liệt kê nhằm tối ưu hóa
việc khởi động của Windows.
Lựa chọn Tools
Tab
này đơn giản chỉ cung cấp cho bạn về những kiến thức cho bạn biết cũng
như khả năng truy cập vào các tiện ích hệ thống khác, chẳng hạn như
regedit, công cụ khôi phục lại hệ thống, kiểm soát hiệu suất làm việc
của hệ thống, Internet Options,…
Có
thể nhiều người nghĩ msconfig là cũ, là nhỏ bé nhưng với những gì mà
Microsoft cải tiến trong phiên bản Windows 7 này thì có lẽ bạn sẽ không
cần phải kiếm một tiện ích thứ 3 để quản lý các ứng dụng trong máy tính
của bạn nữa.
Msconfig đã quá đủ để đáp ứng các nhu cầu công
việc đơn giản của bạn rồi. Còn đối với những hệ điều hành khác, bạn cũng
có thể xem nó là đã quá đủ đối với bạn.